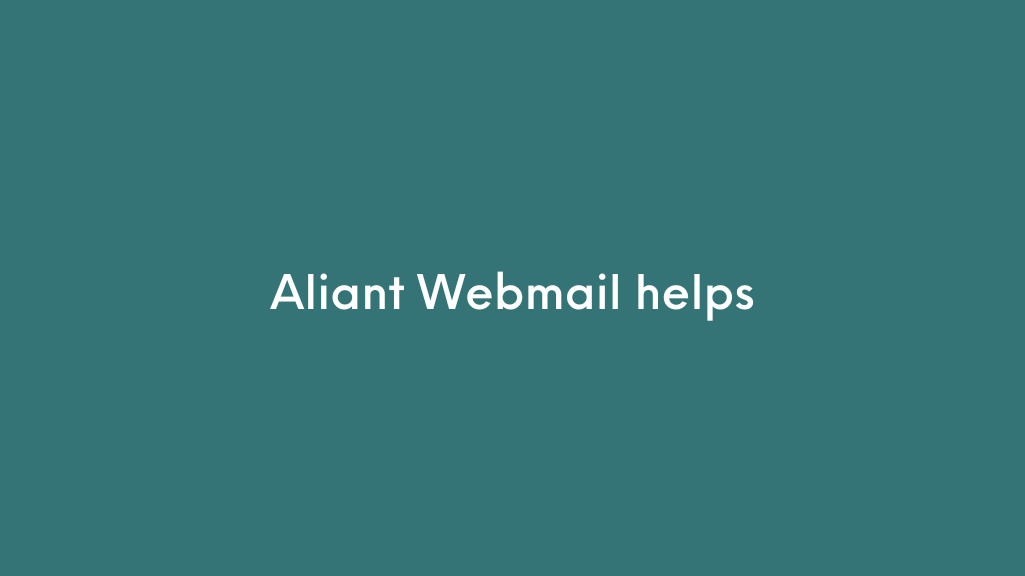Aliant Webmail helps
A file called “php4ts.dll” was produced in your c:\program files\Aliant\Webmail directory when Aliant Webmail was installed. This file is very important when you use PHP scripts to read and send mail through Aliant webmail.
You must place this file in the c:\windows\system32 directory for this feature to work.
Must Read: Aliant Webmail
Configuration of TCP/IP
When sending emails, you must also include your server’s IP or domain name so that the email client may receive the relevant mail server address. This is accomplished by selecting “Send.” A tiny window will appear, prompting you to enter your email address and subject. Click “Send” after entering the email address and selecting a subject.
Once you’ve done that, a popup named “Account Information” will appear with numerous options. Select option 3 “Other Options,” then option 1 “Add.” A new window called “Edit Mail Account” will open with two tabs at the top; select the “Servers” tab.
A drop-down box with numerous alternatives will appear beneath it. Your ISP or the people who host your email server may give you the chance to adjust this. Many firms default to “Auto Detect,” while some ask you to enter an IP or domain name here.
When you’re finished, click “OK” and then “Save Changes.” After that, the window will close and you will be able to send and receive emails.
If your email server needs an IP address or domain name, you can usually find it on your ISP or email company’s website, or you can get a serial number that lets you do this.